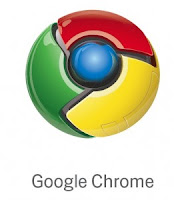INTERNET
Internet é uma rede mundial de computadores ligados entre si e que usam os protocolos TCP/IP (Transmission Control Protocol/Internet) para comunicação.
Atualmente, a internet oferece um grupo de serviços para usuários, como Correio Eletrônico, a World Wide Web, FTP, grupos de notícias Usenet, Gopher, IRC, Telnet e outros.
Vamos saber o que significa a sigla WWW
O que significa WWW(World Wide Web) , que significa Rede Mundial de Computadores, que é resultado de um projeto para uma melhor distribuição de informações a grupos de pesquisas iniciado no ano de 1989 por cientistas do CERN(Centro European Researche Nucleare) laboratório de física sediado em Genebra, na Suíça, com o intuito de facilitar a comunicação interna e externa. Antes da WWW os cientistas necessitavam de uma serie de programas para poderem localizar e visualizar informações.
No final 1991 foi liberado o uso do projeto WWW com um Brouwer que fora desenvolvido por pesquisadores do CERN, ai então em 1993 a World Wide Web começou a se desenvolver para todo o mundo. Muitos browsers foram desenvolvidos até nos dias de hoje, alguns conhecidos continuam a nos ajudar.
O que é Browser
Browsers são navegadores que usamos para entrar na internet, eles são softwares que lêem e interpretam arquivos HTML(Hyper Text Markup Language) enviados pela WWW, que formata-os em páginas da Web e os exibe ao usuário. Navegadores ou Browsers podem também executar sons, arquivos de vídeo e etc, claro que se tiverem os dispositivos necessários.
Existem browsers para todos os gostos, os mais usados são o Internet Explorer, Mozila Firefox, isso aqui no Brasil, pois em outros países são usados outros navegadores. Exemplos de Browsers:
Internet Explorer
Mozila Firefox
Netscap Navigator
Opera
NetCaptor
Google Grome
NeoPlanet
Safari
KatieSoft Scroll
Konqueror
Flock
Seamonkey
Veja o ícone de alguns:
 |
| Internet Explorer |
 |
| Mozila firefox |
 |
| Netscape |
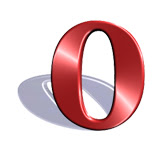 |
| Opera |
 |
| Safari |
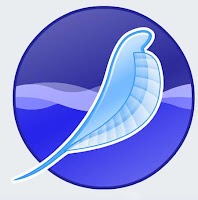 |
| Seamonkey |
 |
| konqueror |